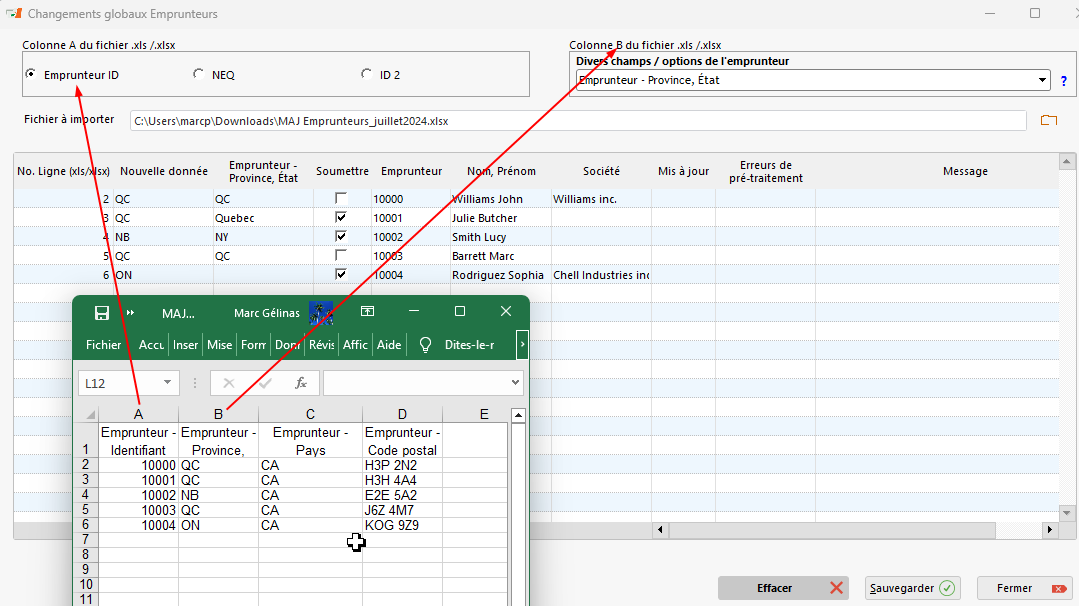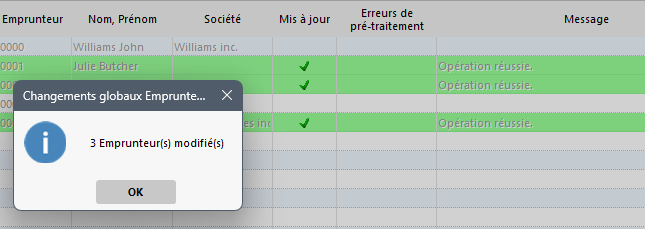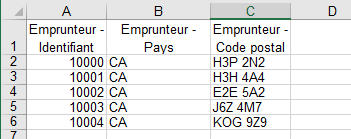Comment trouver les transactions dont le montant dans la colonne Pmt prévu du Calendrier est de 0,00 pour les paiements partiels – dans le calendrier de paiement du Gestionnaire de Prêts Margill
Q: Comment trouver les transactions dont le montant dans la colonne Pmt prévu du Calendrier est de 0,00 dans le Gestionnaire de Prêts Margill ?
R: Les paiements partiels sont généralement beaucoup moins courants que les paiements Payés ou Non-payés, ils peuvent donc être trouvés rapidement.
Allez dans Rapports > Rapports personnalisés > Rapport transactionnel
Créez un nouveau rapport en incluant les champs suivants. J’ai également ajouté l’identifiant du Dossier GPM (que j’ai renommé pour qu’il soit plus court) dans la colonne 1 :
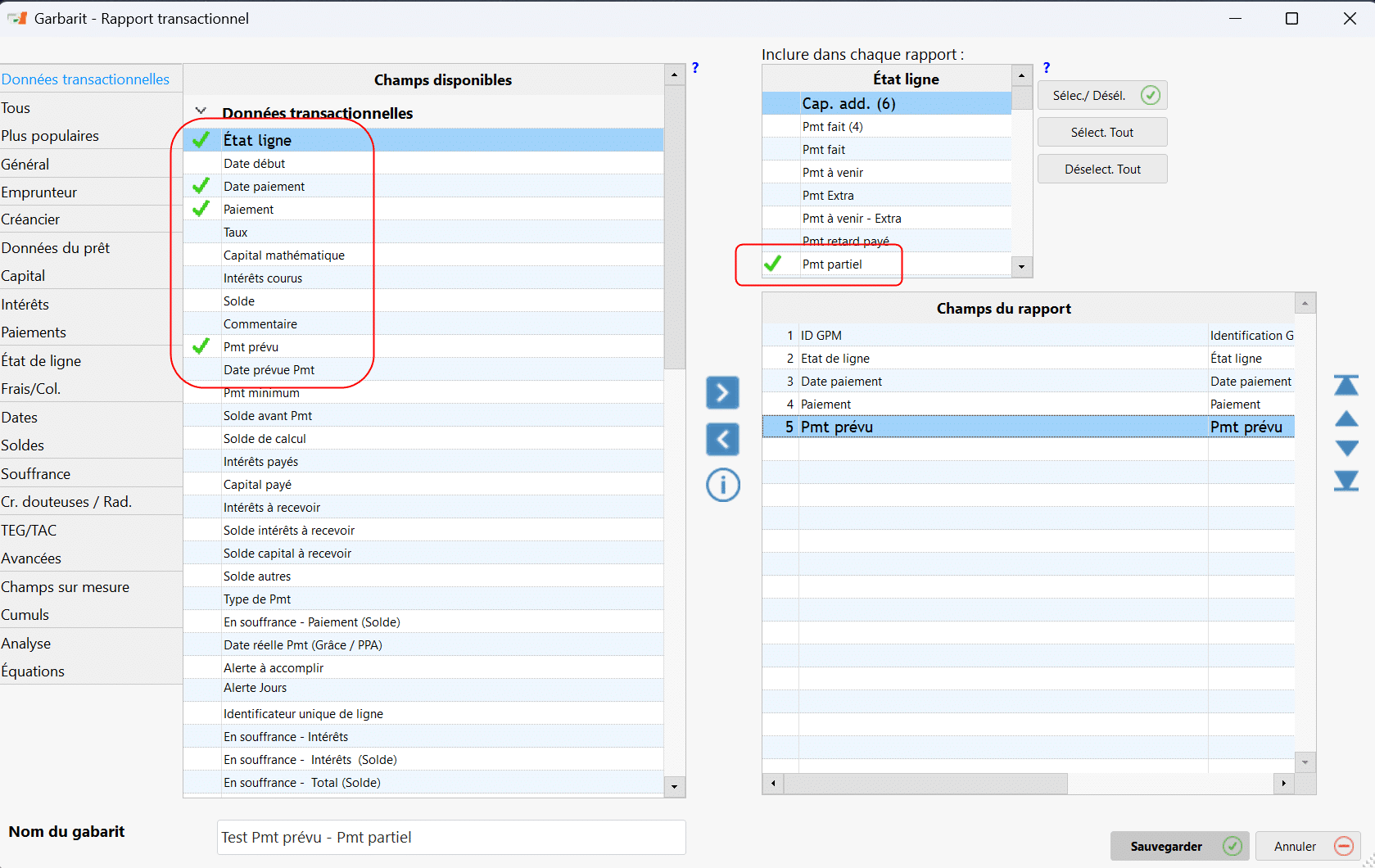
Enregistrez le modèle et exécutez le rapport pour tous les Dossiers de la base de données ou du moins les prêts actifs.
Parmi les quelques 800 prêts, voici mes paiements partiels pour la période de novembre 2023 à aujourd’hui :
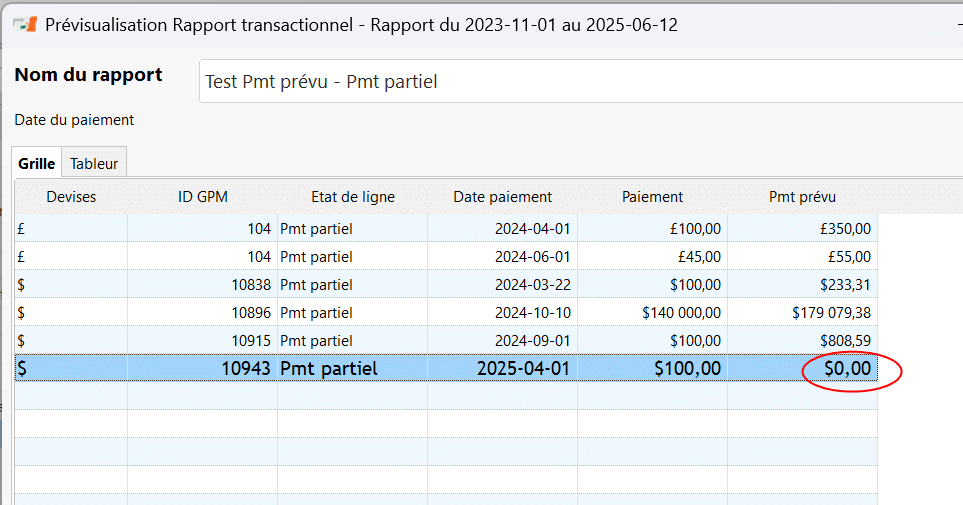
Je constate qu’un Dossier montre un paiement à venir de 0,00. Si cela doit être corrigé, ouvrez le Dossier et remplacez le montant du paiement à venir par le montant du paiement normal.
Si vous avez de nombreux Dossiers de ce type, vous pouvez utiliser l’option Enregistrer Pmts dans l’onglet Outils.
Pour obtenir uniquement les Dossiers pertinents, utiliser l’option « Sélection manuelle / Feuille.»
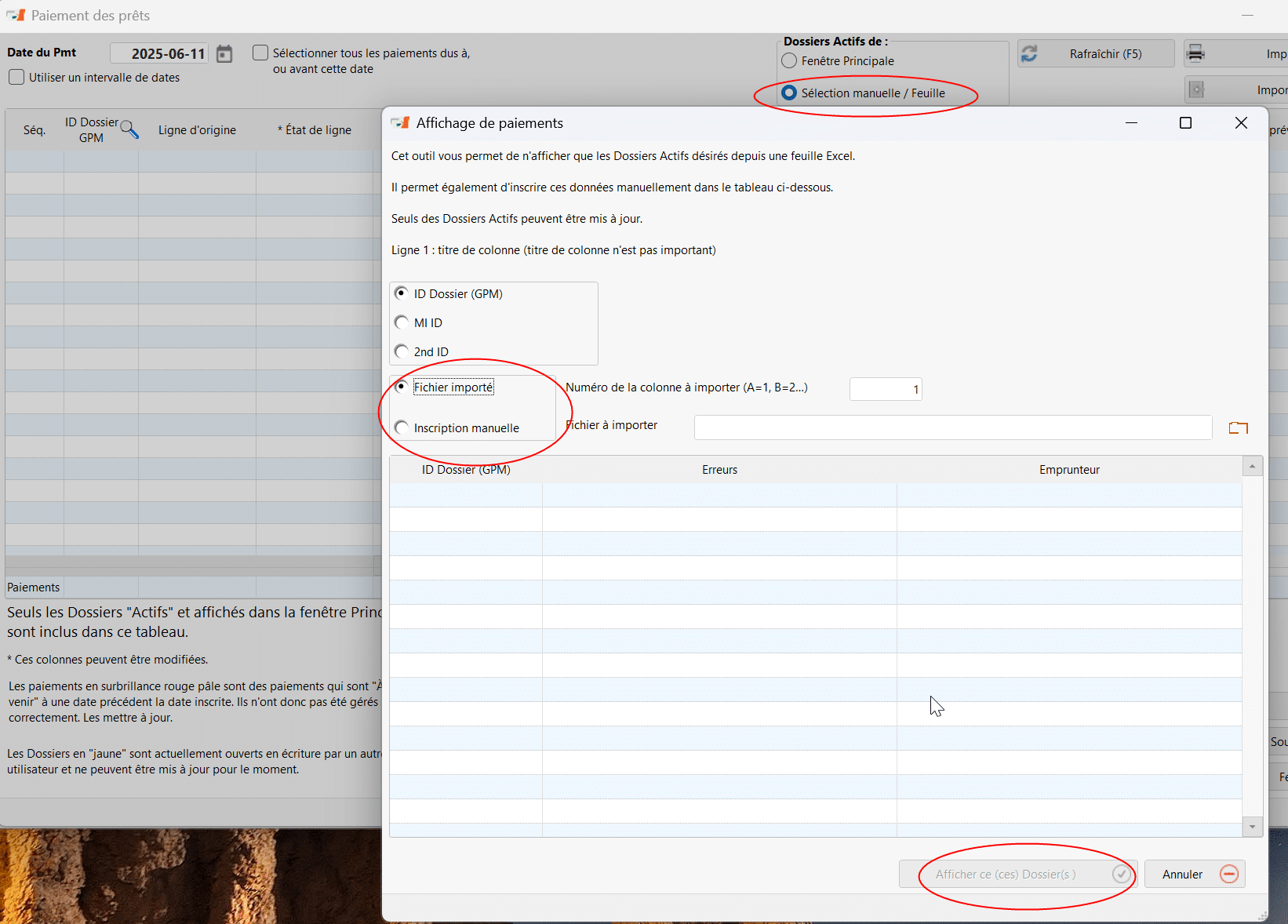
Dans cette situation, j’ai sélectionné seulement le Dossier 10943 manuellement. Si vous en avez des dizaines, vous pouvez utiliser l’option d’importation de fichiers. Vous auriez pu enregistrer le rapport de transactions et récupérer l’identifiant GPM dans la feuille Excel (l’identifiant GPM se trouverait dans la colonne 2). Cliquez ensuite sur « Afficher ces Dossiers.»
Dans l’outil « Enregistrer Pmts », sélectionnez l’intervalle de dates et cochez les options entourées ci-dessous. Ensuite, faites « Actualiser.»
Tous les paiements de l’intervalle de dates s’affichent. Vous pouvez ensuite remplacer 0,00 par le montant des paiements réguliers si vous le souhaitez.
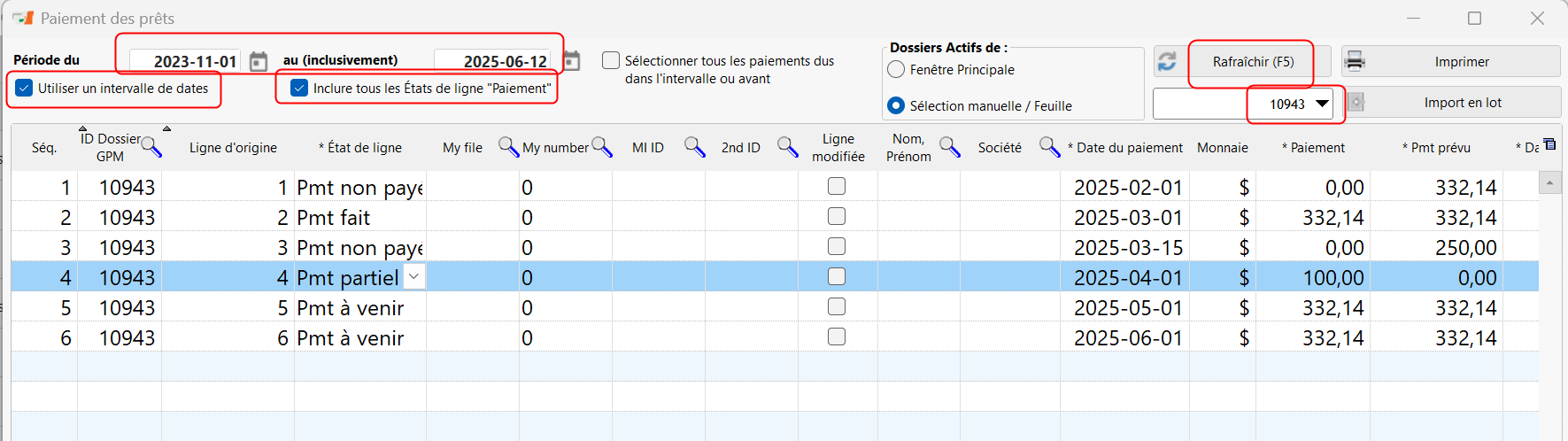
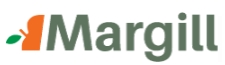
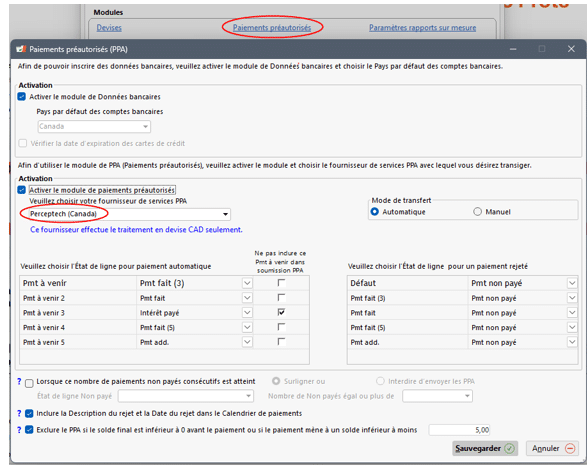

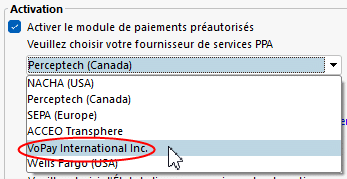

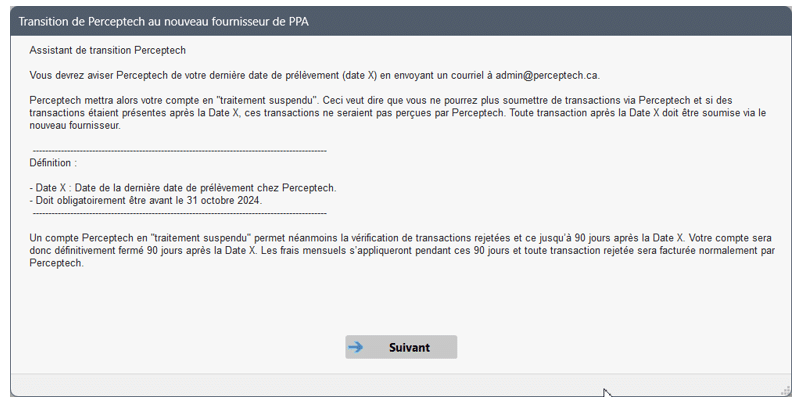

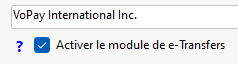

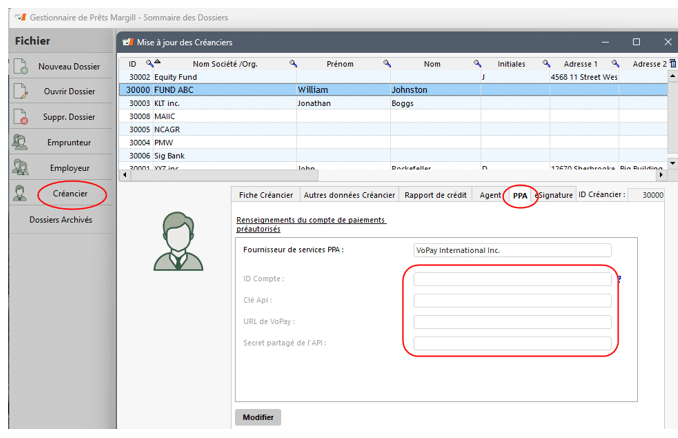




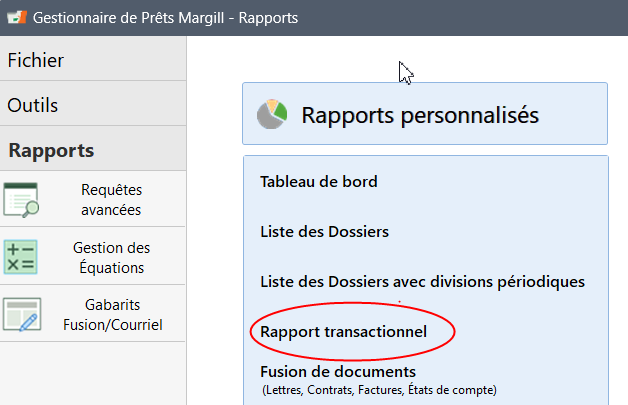
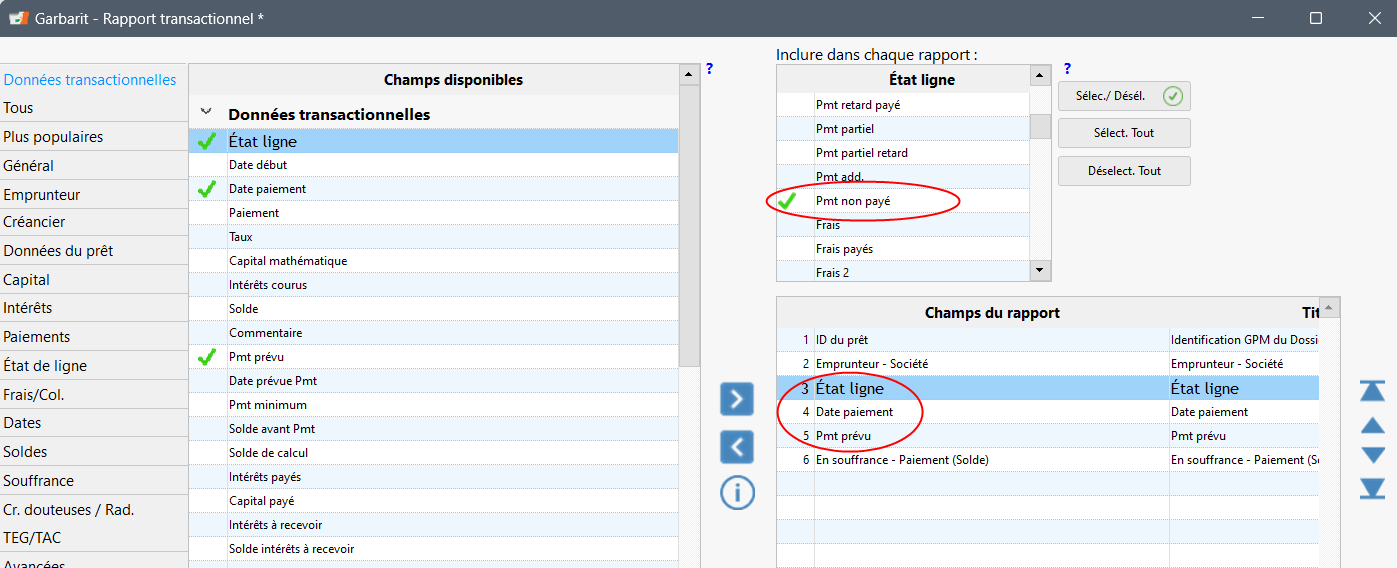
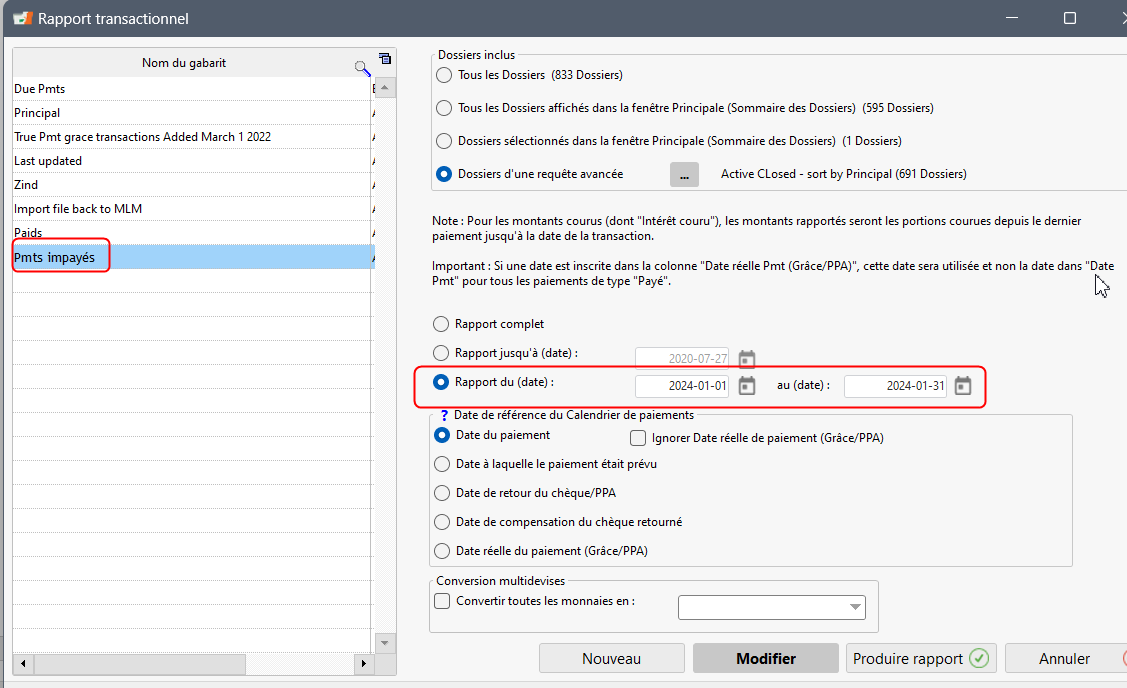
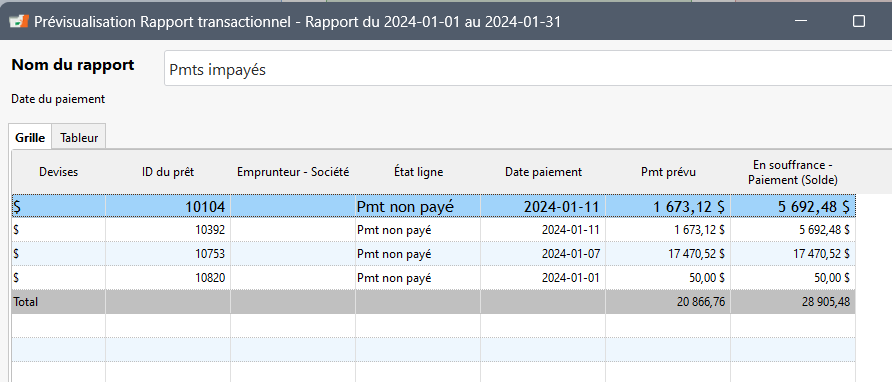
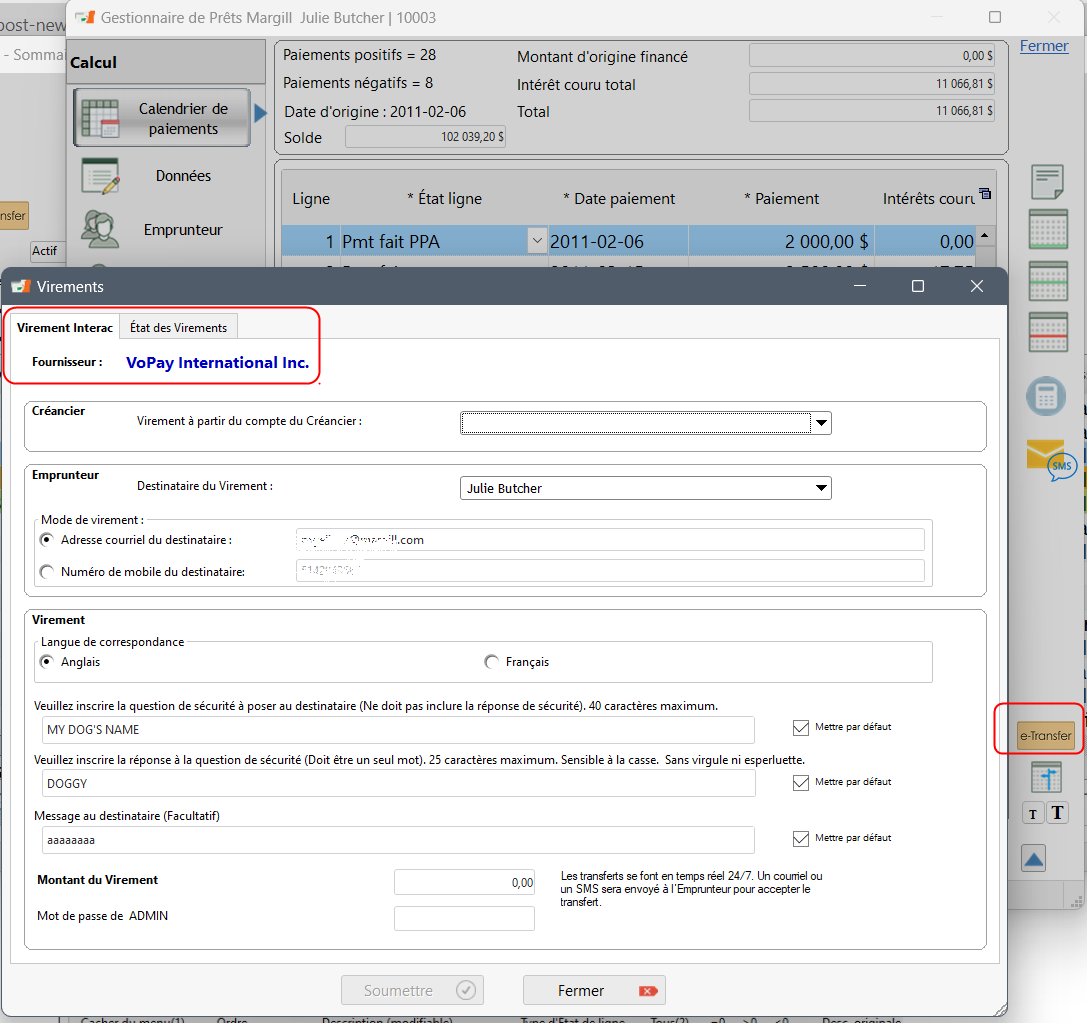
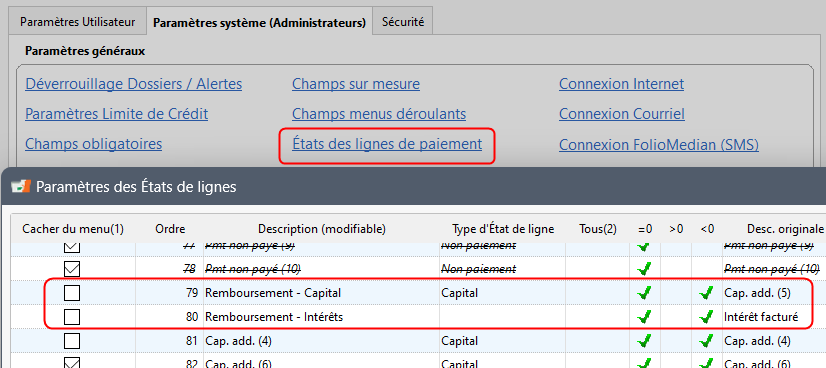
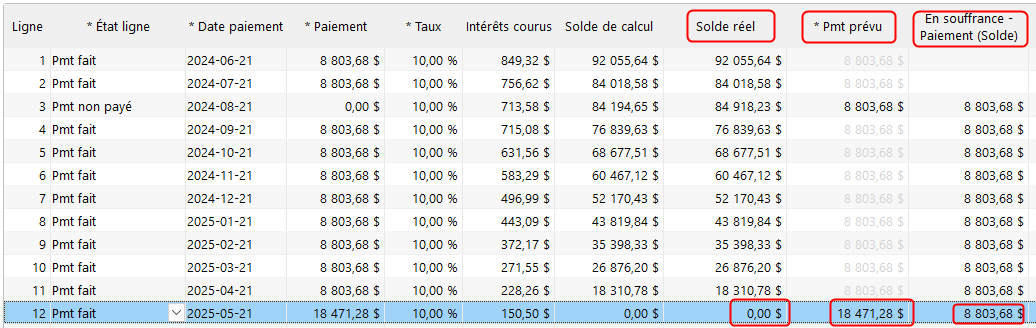
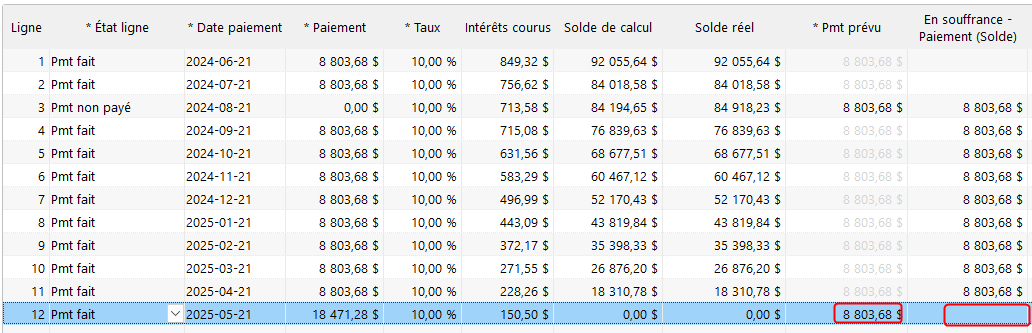
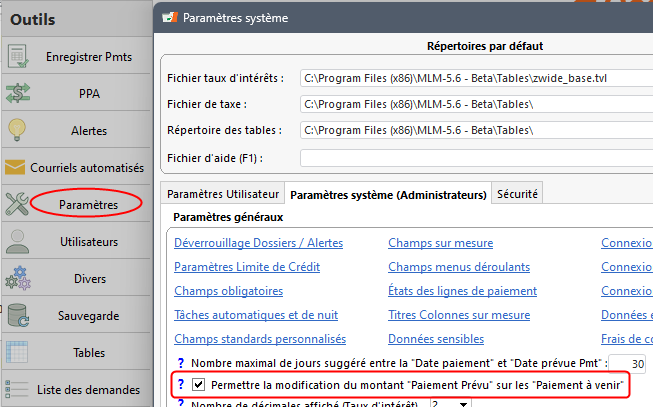
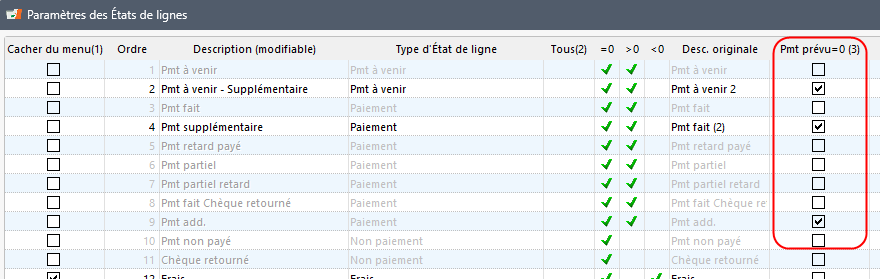
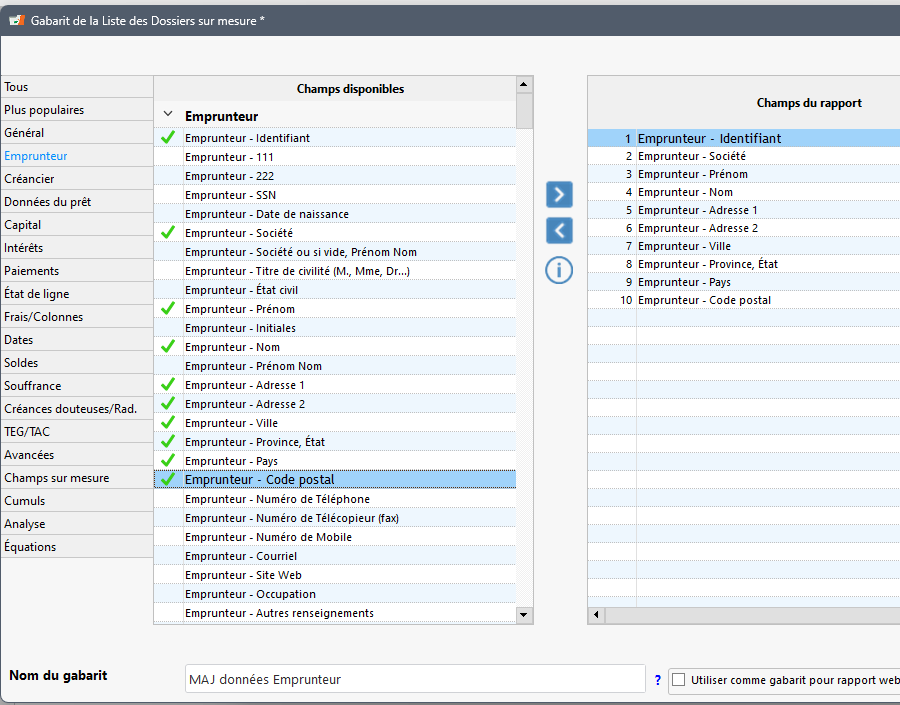
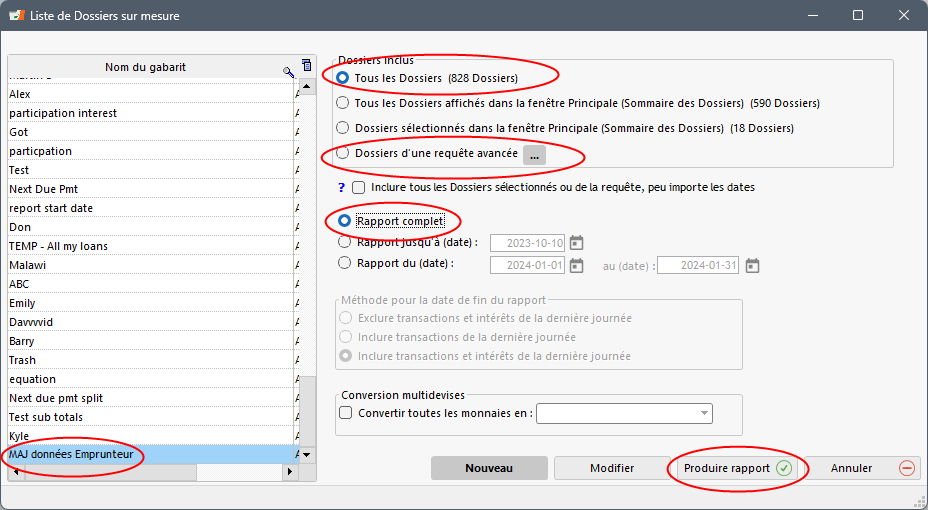
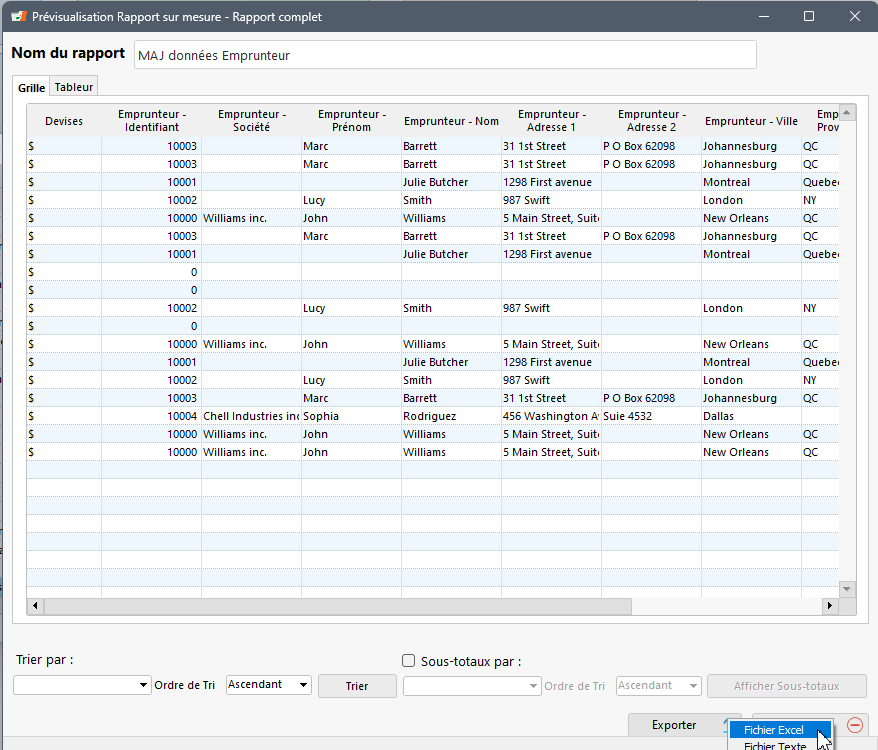
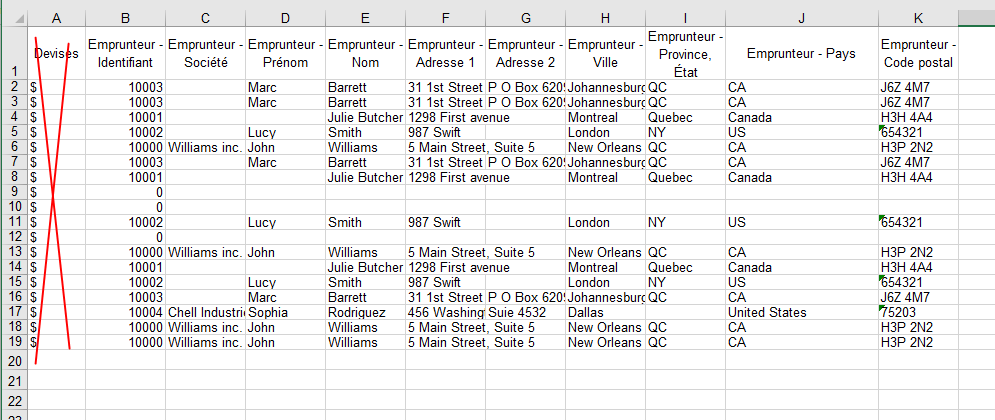

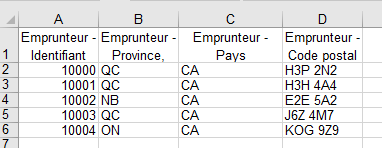
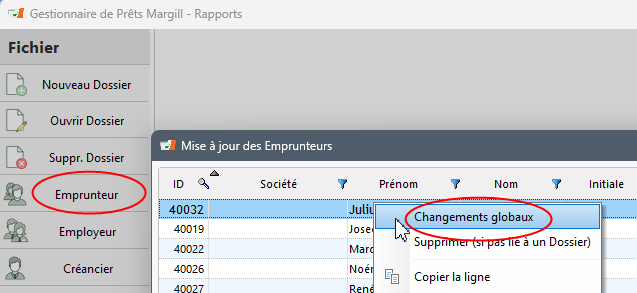
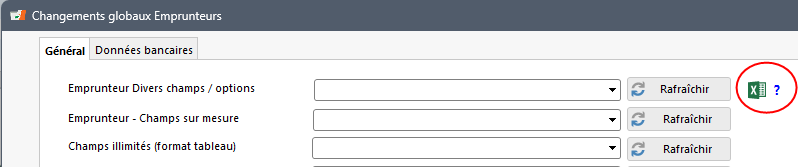
 .
.